



リンクケーブル KB-USB-LINK3
<ThinkPadの部屋へ>
SANWA SUPPLY ドラッグ&ドロップ対応USB2.0リンクケーブル 1.5m KB-USB-LINK3をアマゾンから購入して見た(¥ 1,982)。

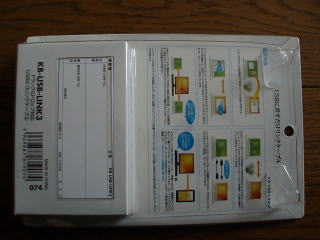
ドライバーは、リンクケーブルをUSBポートに接続すると、自動的にインストールされる。
なお、最初、ThinkPadに装着したウルトラベースX3に、リンクケーブルUSB端子を接続したら、自動的にインストールされなかった。


リンクケーブルのUSB端子は、左右で大きさが異なるが、どちらを接続しても、問題ない。
太い方のUSB端子内に、2つの青色のLEDランプがあり、点滅する(アクセスがあると点灯)。


タスクバー内の「Smart Data Link」を右クリックし、画面で、パソコンに位置関係を設定する。

1台のThinkPadのキーボードを用いて、トラックポイントでリンクケーブルで接続した他のThinkPadnの画面を操作したり、キーボードから文字入力をすることが可能。

もちろん、ドラッグ&ドロップ(drag-and-drop)の操作で、簡単にファイル移動が出来る。
リンクケーブルのKB-USB-LINK3は、Windows OS搭載機なら、用いることが出来る。対応OSは、Windows 8・7(64bit/32bit)、Vista、XP(SP1以降)、2000(SP3以降)。LinuxOSには、対応していない。
なお、別製品のリンクケーブルのKB-USB-LINK3Mは、Mac/Windows対応するとのこと。
他方のパソコンに接続されたプリンタ等(DVD-ROMドライブも)を共有することは出来ない。
タブレットなど、キーボードやマウスを持たないパソコン(USB2.0ポートがある機種)を、メイン機で操作するのにも、有効と言われる。
SANWA SUPPLY ドラッグ&ドロップ対応USB2.0リンクケーブル 1.5m KB-USB-LINK3は、USB2.0に対応している。


リンクケーブルを接続したままでも、起動して来るが、使えるようになるのに、時間がかかるようだ。
また、片方のパソコンで、Smart Data Linkが機能していなくても、ポインタを移動させる事は出来るようだ。
なお、Smart Data Linkソフトが、起動していれば、タスクトレイに表示される。Smart
Data Linkソフトが、起動していない場合は、マイコンピュータにあるSmart Data
Linkアイコンをダブルクリックして起動させる。
リンクケーブルをパソコンから取り外す際は、以下の手順を行う。
1.タスクトレイのSmartDateLinkアイコンを、右クリック→「終了」させる。
2..タスクトレイの「ハードウェアの安全な取り外し」で、CDドライブのDateLinkの認識を取り外す。
リンクケーブルを取り外す際に、上記操作を必ず行なわないと、製品故障の原因となる場合もあると言う。
SANWA SUPPLY ドラッグ&ドロップ対応USB2.0リンクケーブル 1.5m KB-USB-LINK3は、USB3.0のポートでも、利用が可能とのこと。
Windows7までのパソコンは、USB3.0のポートは、OSの標準ドライバでは動作せず、USB3.0ポート用の各メーカーのドライバで動作させるので、OSとドライバとの相性(組み合わせ)によっては支障が生じるおそれはあるが、通常は、KB-USB-LINK3は、USB3.0のポートでも、利用が可能とのこと。
リンクケーブルのKB-USB-LINK3は、Micro-USB→USB変換アダプタを介してパソコンに接続した場合は、変換アダプタにより途中で信号が変わってしまい、正常に動作しない可能性があると言う(動作保証無し)。
リンクケーブルは、タブレット等(USB端子が必要)の操作に、USB接続のキーボードを購入するより、安価で購入出来る。
ThinkPadの長所は、感圧式のトラックポイント(パームレストに手の平を置いて指先だけでポインタを迅速に操作出来るので、手首への負担も少ない)と、キータッチが良いキーボードであったと思われる。
X31/X32用の日本語キーボードは、FRU=08K5074(P/N=08K5102、MADE IN THAILAND)で、X30用の日本語キーボードは、FRU=02K6140(P/N=08K4942)。X31/32用の英語キーボードは、US
Englishは08K5073、UK Englishは08K5075があり、X30用の英語キーボードは、US
Englishは02K6139、UK Englishは 02K6141がある。なお、同じX31/X32用の日本語キーボードでも、トラックポイントの感度が異なり、指を動かす速度でカーソルが移動する速度がキーボードにより異なる。X31/X32用の日本語キーボードでも、FRU=08K5074(P/N=08K5102)は感度が良く(速い)、FRU=02K6140(P/N=08K4942)やFRU=08K6140(P/N=08K4942)は感度が鈍い(遅い)。
最近、販売されたThinkPad Tablet 2は、Bluetooth接続のキーボードが別売で存在するが、トラックポイントは、キーボードを薄くするために、光学式(先端が細いがパッドと同じで)に変更されていて、迅速にポインタを操作出来ないようだ。
リンクケーブルを用いれば、既に所有しているThinkPadのトラックポイントやキーボードを、タブレットでも利用出来ると思われる。
リンクケーブルのKB-USB-LINK3は、PCカードを用いてUSB接続した場合には、正常動作しない可能性があると言う。
デスクトップの片側に、マイドキュメント内のフォルダが表示されるようになったが、リンクケーブル
1.5m KB-USB-LINK3のドライバをインストールしたこととは、関連なかった。
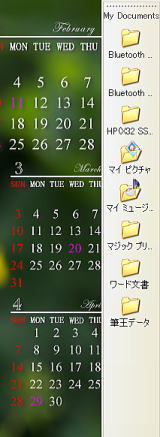
WindowsOSの機能で表示されている画面か、カーソルの誤操作で表示されてしまったようだ。
フォルダが表示されているグレー地の部分を右クリック→ツールバー→My Documentsの左側のチェックを外したら、消えた。
2013年4月19日に、Dell Latitude 10 Standard(Windows 8のタブレット)が届いた。
Dell Latitude 10 Standardには、フルのUSBポートが右側面にあるので、早速、リンクケーブル
KB-USB-LINK3を用いて、ThinkPad X32 ADJと接続して見たら、ThinkPadのキーボードを用いて、Dell
Latitude 10 Standardの画面を操作することが可能だった。ただ、Internet Explorerの画面を、スクロールすることは出来なかった。
USBハブを介して接続して、画面の操作が可能だった。
 X32とDell Latitude 10とをリンクケーブルで接続する
X32とDell Latitude 10とをリンクケーブルで接続する
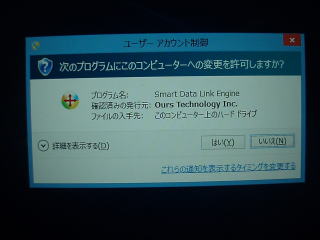 Windows 8の場合、ドライバーのインストールの確認を要求される
Windows 8の場合、ドライバーのインストールの確認を要求される
 接続が確立される(1)
接続が確立される(1)
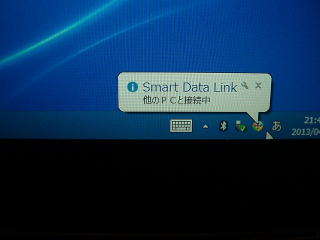 接続が確立される(2)
接続が確立される(2)
 Latitude 10の画面のカーソルをX32のトラックポイントで操作
Latitude 10の画面のカーソルをX32のトラックポイントで操作
なお、Dell Latitude 10 Standardには、microUSBポートもある。microUSB→USB変換アダプターを用いれば、Dell
Latitude 10 StandardのmicroUSBポートと、ThinkPadのUSBポートとを、リンクケーブル
KB-USB-LINK3で接続し、ThinkPadのキーボードで、Dell Latitude 10 Standardの画面を操作出来るかも知れない。
参考URL
・https://www.sanwa.co.jp/product/syohin.asp?code=KB-USB-LINK3
<ThinkPadの部屋へ>
|トップページ|心霊|聖書 |ヘブライ語|ギリシャ語|ラテン語|リンク|推奨図書|ThinkPadの部屋|



X32とDell Latitude 10とをリンクケーブルで接続する
Windows 8の場合、ドライバーのインストールの確認を要求される
接続が確立される(1)
接続が確立される(2)
Latitude 10の画面のカーソルをX32のトラックポイントで操作